

If you click it, you’ll have three options: full members, restricted accounts, and single-channel guests. This button sits below the Direct Messages section. If you’re an administrator, you’ll see a button to invite more people to join your team. This Slack FAQ page offers more info about direct messages. If you click the + button next to the Direct Messages section, a window will open to let you find or start a direct message conversation. Click on any name to send that person a private, one-to-one message.

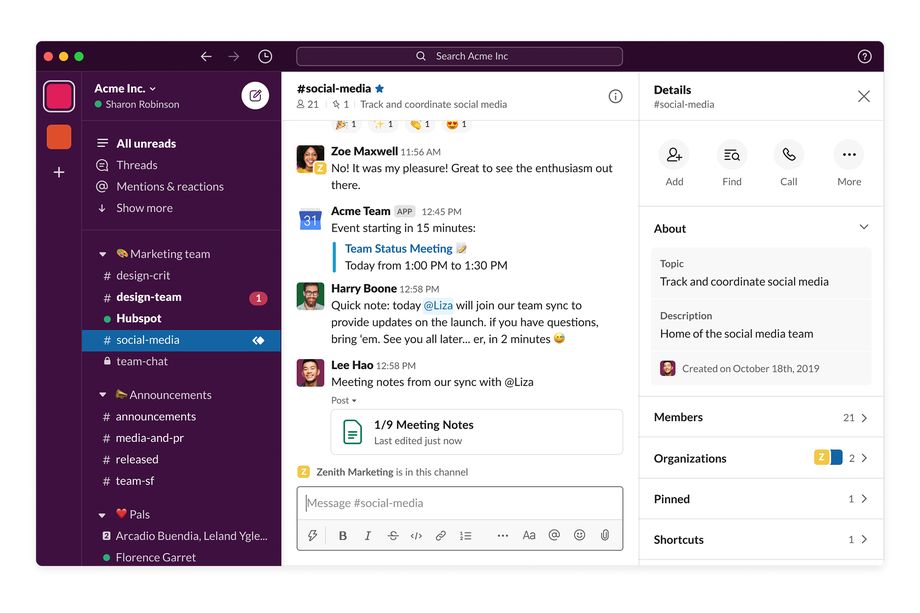
This Slack FAQ page offers more info about channels.īelow Channels, you’ll see a Direct Messages section in the sidebar, followed by the names of every person invited to your Slack team. You’ll further be allowed to name the channel, invite others to join, and briefly describe the channel’s purpose. You’ll then see options to create a public or private channel. To create a new channel, click the + button next to Channels in the sidebar. And finally, if you click the Channels section name, you’ll see a new window that lets you browse and sort all channels. If a channel is public, everyone in your team can join, but if it is private, only select people can join. You can name chat rooms based on anything, including a project (screenplay), a topic (music), or a team (sales). Underneath the name of your Slack Team and your own username, you’ll see a section called Channels in the sidebar. This Slack FAQ page offers more info about stars. You can also star messages in Slack so you can easily come back to them later. You can star channels or direct messages to move them to the top of your left sidebar. Stars are a way to mark an item in Slack as important. This Slack FAQ page offers more info about notifications.Įverything you've starred will appear above the Channels section and below your team name and username in the sidebar. This handy guide could save you from any data loss. To get to those settings, open the channel you want to adjust, then click the name of it at the top of the screen, and select Channel notification preferences. But the service offers a number of different ways to manage them.Įach channel even has individual notification preferences, for instance. When you sign in to Slack for the first time, almost every type of notification is enabled. You can snooze them, set up a Do Not Disturb schedule and more. This Slack FAQ page offers more info about settings.Ĭlick the bell symbol at the top-right of the sidebar to adjust your notification preferences. Team members will only see options to access app integrations, customise slack, and jump to team directory. If you're an administrator, you can also access team settings, billing, etc. From here you can adjust your preferences (themes for the sidebar, messages, emoji style, and more), view your profile and account, access a Help/Feedback page, get Slack apps (more on that later), and set yourself to away. This Slack FAQ page offers more info about pricing tiersĬlick on your username or the drop-down arrow next to the Slack team name to access a settings menu. A fourth tier, called Enterprise Grid, has bespoke pricing for corporates.
#What is slack desktop app plus#
You'll only be able to browse and search your team's 10,000 most recent messages, and you'll be limited to 5GB of file storage and 10 apps or custom integrations (more on that later).Ĭurrently, there are three pricing tiers available: Free, Standard ($8 or £5.25 a month billed monthly), and Plus ($15 or £9.75 a month billed monthly). You're able to upload and share files with them too, as well as integrate with other apps and services and you can granularly control almost every setting, including the ability to create custom emoji. It's meant for teams and workplaces can be used across multiple devices and platforms, and is equipped with robust features that allow you to not only chat one-on-one with associates but also in groups. Slack is basically a messaging app on steroids.
#What is slack desktop app free#
Note: Throughout this guide, Pocket-lint is using the free version of Slack from the desktop and web apps. By the time you're done reading it, you'll definitely be a Slack pro, and you'll be knocking down your boss' office door by tomorrow morning, desperately trying to convince him or her to get on board. To help you navigate those complex waters, we've compiled this handy little guide.


 0 kommentar(er)
0 kommentar(er)
